このブログには広告が含まれています
初見で適当に5~6分で作成した動画をまずご覧ください。
こんな感じの動画を無料で簡単に作れちゃいます!
以下にその流れを説明していきます。
Vrewのダウンロード
まず公式サイトへ↓
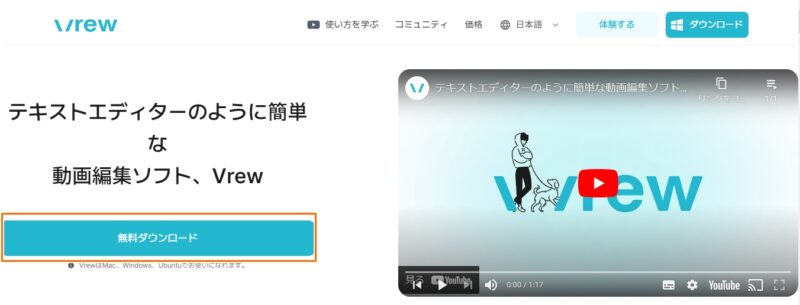
このようなTOP画面になるので「無料ダウンロード」を押します。
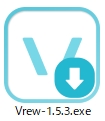
このようなファイルがダウンロードされるので実行します。
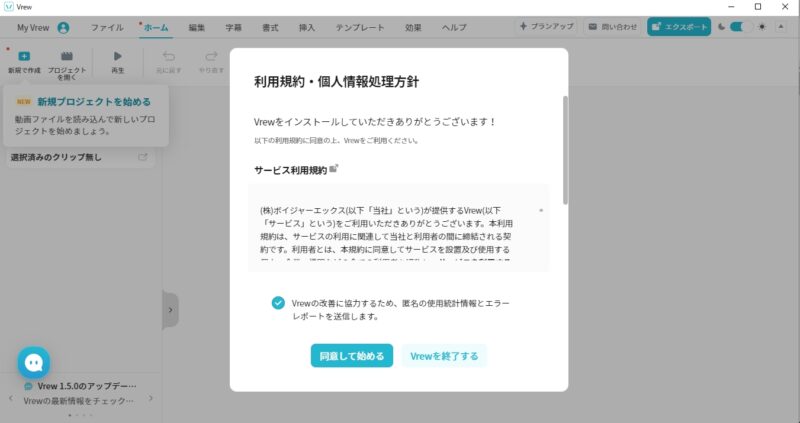
インストールが自動的に始まって完了するとこのような画面が出るので、「同意して始める」を押します。(エラーレポートの送信のチェックは外しても進めます)
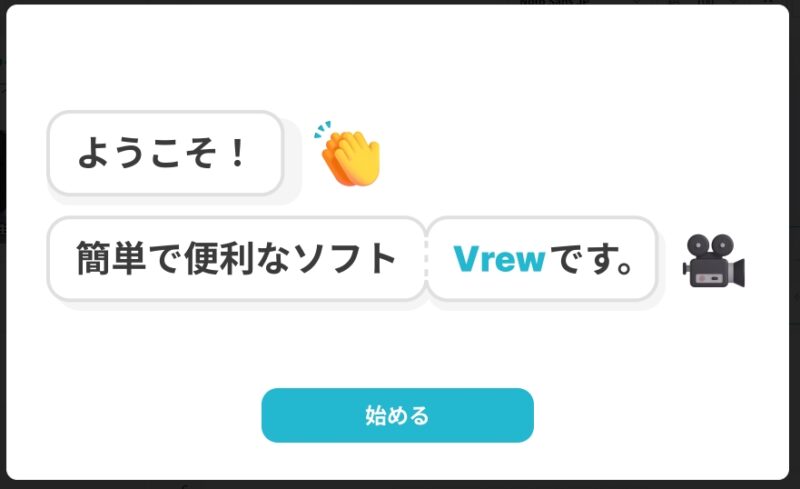
チュートリアルのようなものが始まるので見てもいいしスキップで飛ばせます。
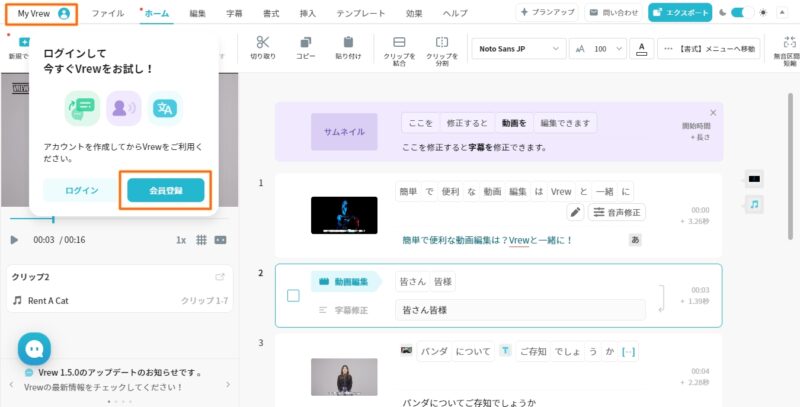
チュートリアルが終わるかスキップすると上のような画面になり、左上の枠で囲った「My Vrew」をクリックするとまずは会員登録するように促されるのでまだ登録してない人は登録しましょう。
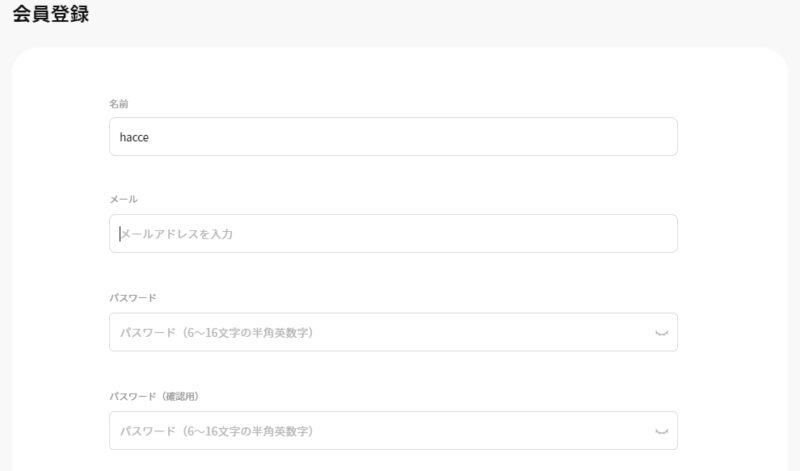
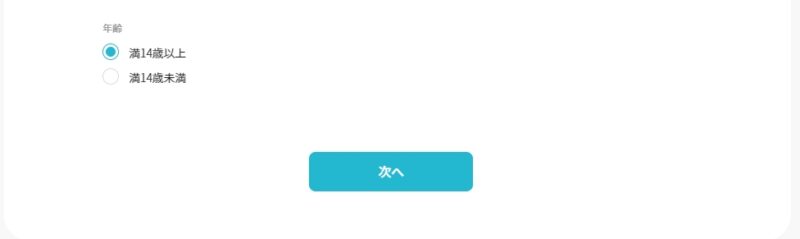
必要項目を入力して次へを押すと、入力したメールアドレスにメールが届くので先にメールの方で「メールアドレスを認証する」を押してその後にVrewへ戻り登録を完了して下さい。
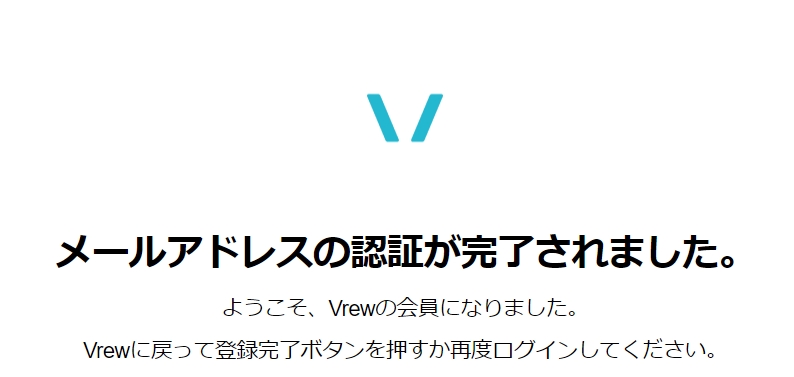
Vrewの使い方
さっそく使ってみましょう。
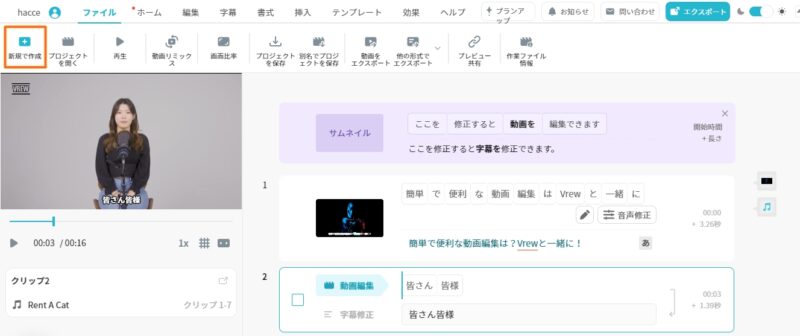
左上の「新規で作成」をクリックします。
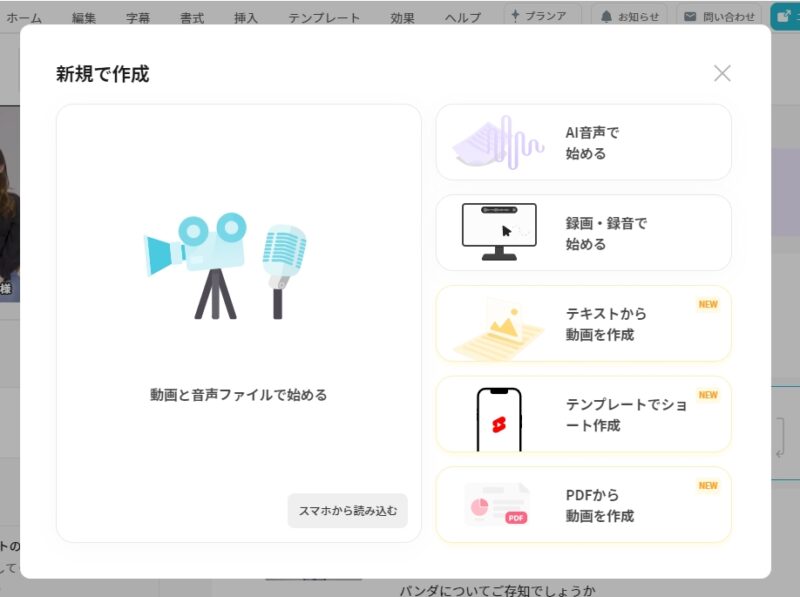
どのパターンから始めるか選びます。
まずは右上の「AI音声で始める」を試してみますね。
AI音声で始める
文章の入力と音声の設定
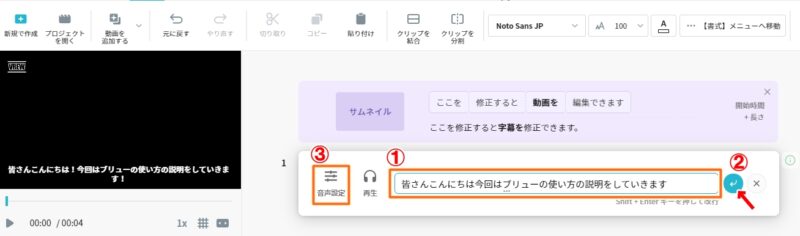
①の欄に読み上げさせたい文章を書きます。
②のチェックマークで確定
③を押すとキャラを変更できます
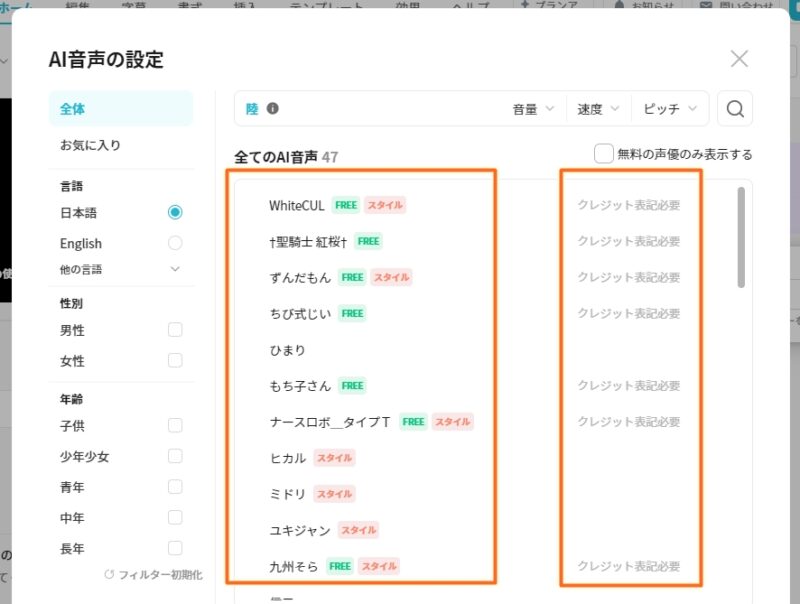
VOICEVOXが実装されたそうで、クレジット表記をすれば使用可能になります。その他の禁止事項等はそのvoiceごとに微妙に違うので、選択した際に詳細を確認出来るので確認しておきましょう。
今回私は、
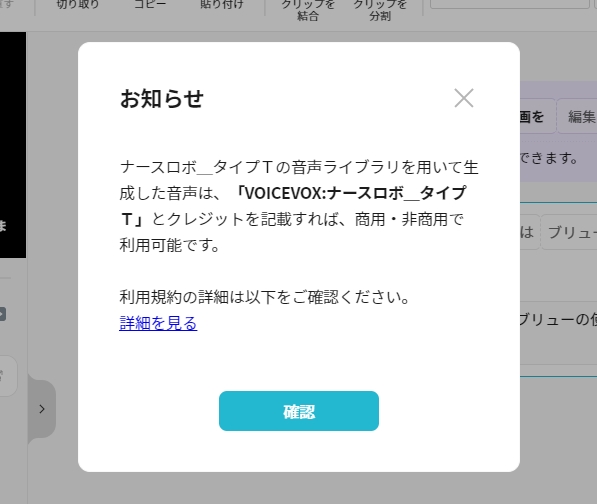
「VOICEVOX:ナースロボ_タイプT」を使用させて頂きました。
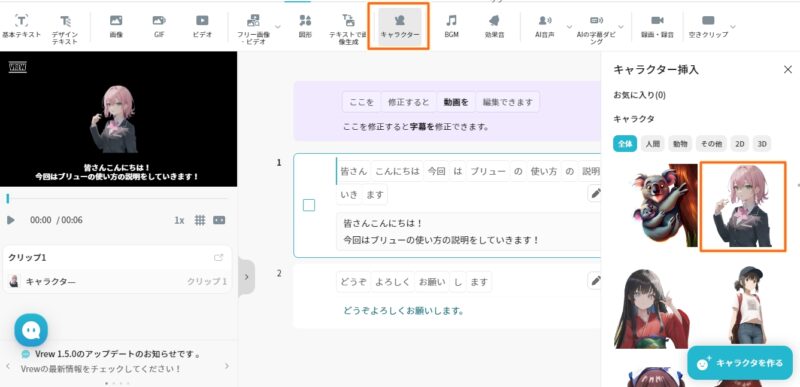
キャラクターの挿入
次にキャラクターを挿入してみます。Vrewで用意されているキャラクターを使うだけで口がパクパクして喋っているように見えるので便利です。今回はこのキャラクターを使ってみます。
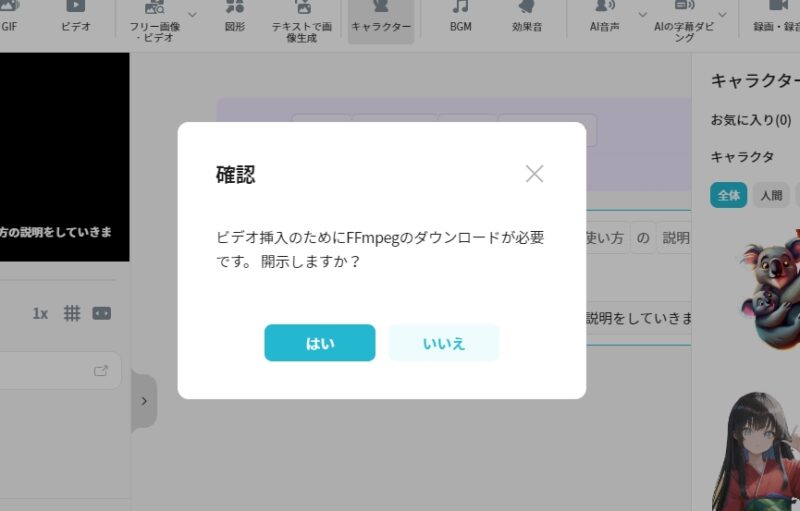
キャラクターを選択した際にこのような画面が出てきて、「ん?FFmpeg?開示?ってなんだろう?」と思いましたが、FFmpegというアドインが必要ならしく「はい」を押せばダウンロードされて使えるようになります。開示という言葉はおそらく翻訳機能の誤差で多分「実行しますか?」という意味だったんだと思います。
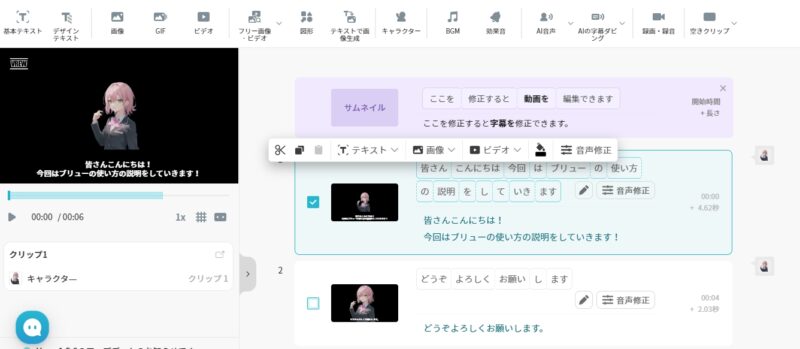
上の画像がクリップ1、下の画像がクリップ2
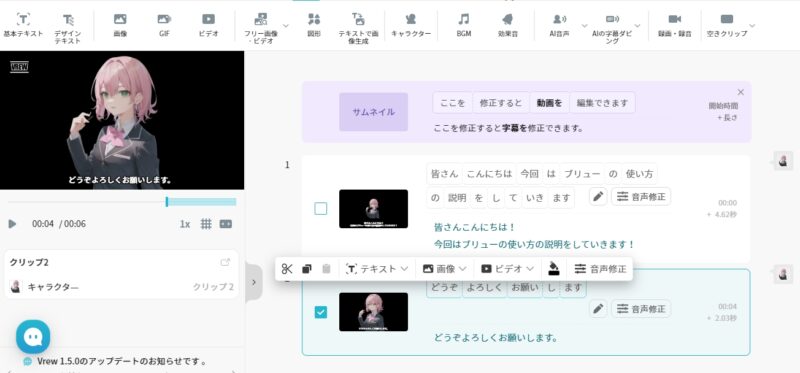
なんとなくクリップを2つに分けてみました。文章の途中でキャラクターがアップになるように出来るかなと思ったら簡単に出来ました。
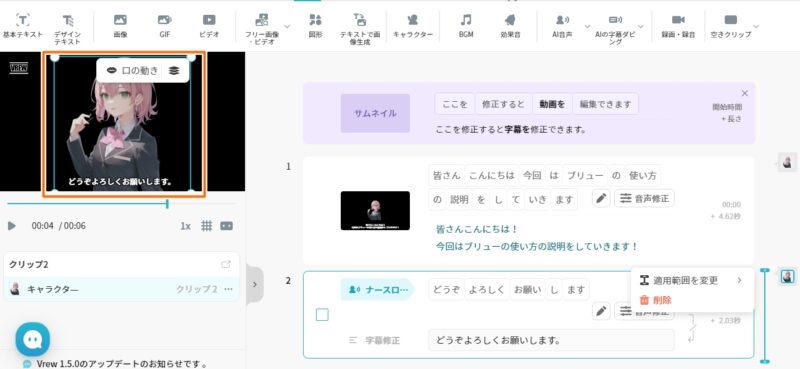
2のクリップでまた同じキャラクターを選択して左上のプレビュー画面に表示されたキャラクターをマウスで拡大するだけで大きく出来ました。
背景の挿入
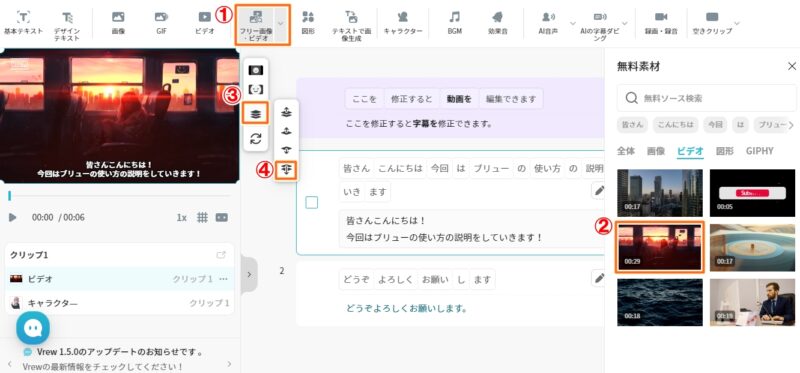
次に背景を入れていきます。一番上の「挿入」タブを押すと①の「フリー画像・ビデオ」が出てくるので選択します。②から好きな物を選びます。プレビュー画面を見るとさっきのキャラクターが隠れてしまったので③のボタンを押して④を押せば今選んだ背景を最下層にしてやるとさっきのキャラクターが出てくると思います。
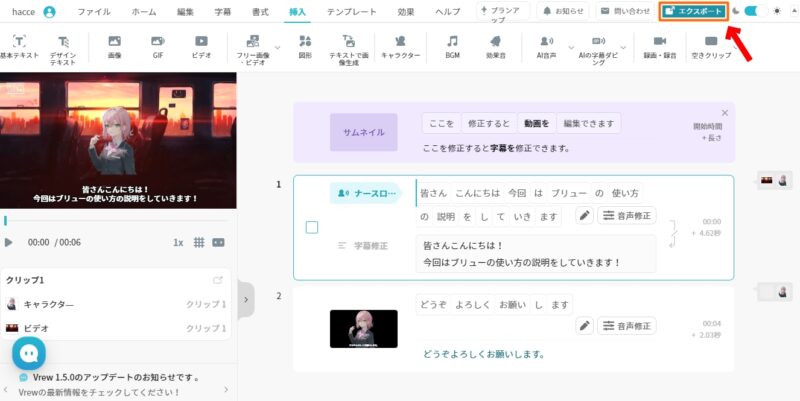
とりあえずこれでエクスポートしてみようと思います。
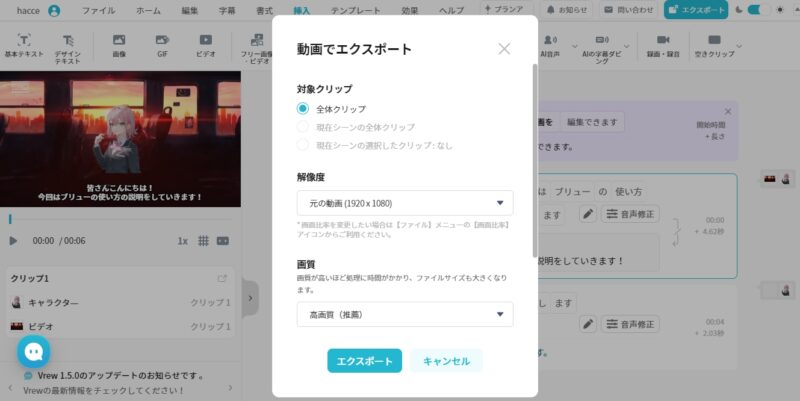
mp4を選ぶとこの画面になり、特にいじる必要はなかったのでこのままエクスポートしてみます。
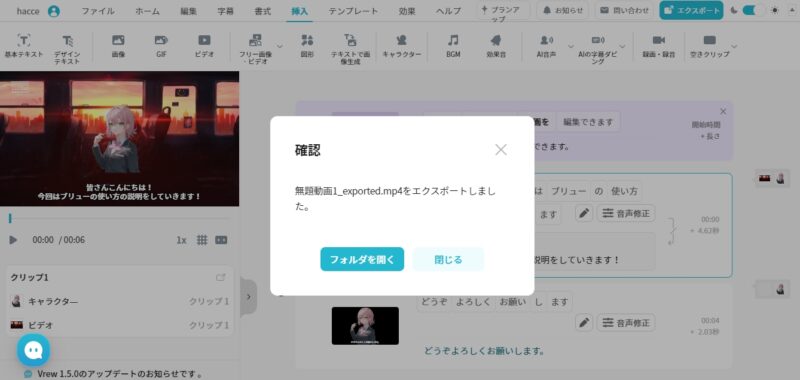
約6秒の動画でしたが、私の低スペックノートPC&auひかり回線で約30秒ほどでエクスポート完了しました。
出来た動画がコチラ↓
おぉ~!いいじゃないですか!ササッと手探りで作った割にイイ感じです!
次は音声ファイルから始めるを試してみようと思います。
動画と音声ファイルで始める
coming soon・・・

コメント