このブログには広告が含まれています
こんにちは。
今回はレオナルドAIの機能のうちの
・Prompt Magicのオンオフ
・Prompt Magic Strengthの強弱
・Guidance Scaleの強弱
をそれぞれ同じプロンプトで生成して違いを確かめてみました。
レオナルドAIのログインページは
こちら➡ログインページ

Prompt Magicのオンオフ
まずはPrompt Magicのオンオフを試してみましょう。
Prompt Magicオフ
モデルはプロンプトで造られた聖闘士星矢のキャラクターのフェニックスをイメージした画像で試していきます。プロンプトは一切変えずに機能のオンオフと強弱だけ変えて検証していきます。
上の画像はPrompt Magicオフの状態です。実際の聖闘士星矢のフェニックスとは程遠いんですがそこはまぁ気にしないで下さい。まずはこれを基準とします。

Prompt Magicオン
次に、プロンプトを全く変えずに上の画像をPrompt Magicをオンにした状態で生成してみます。

なんかアニメ感が減ってリアル感が増した感じになりました。
これがPrompt Magicの効果なんですね。
これはオンの場合とオフの場合で使い分ける方が良さそうですね。

Prompt Magic Strengthの強弱
次にPrompt Magic Strengthを強さを変えると画像生成にどう変化が起きるか試してみます。
Prompt Magic Strength=Prompt Magicが出力に影響を与える強さ。数値が大きいほど影響力が大きいことを意味するそうです。
標準のPrompt Magic Strengthは0.4の値です。(一つ上の画像が0.4)
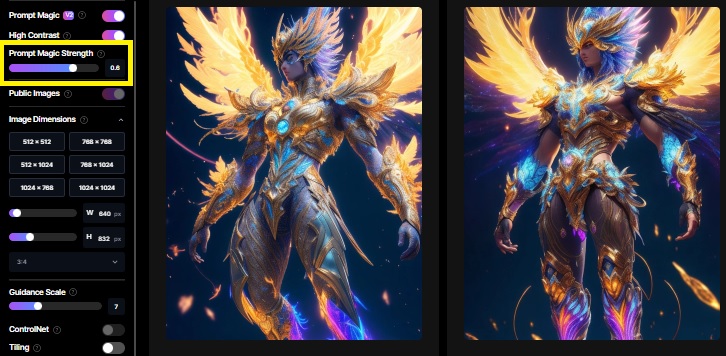
Prompt Magic Strengthを0.6にしてみました。
背景の華々しさが減りキャラクターが身にまとっているクロス(聖衣)=(着ている鎧の事を聖闘士星矢の世界ではクロスと呼びます)が少し大人しい感じになりました。もっと強めてみます。
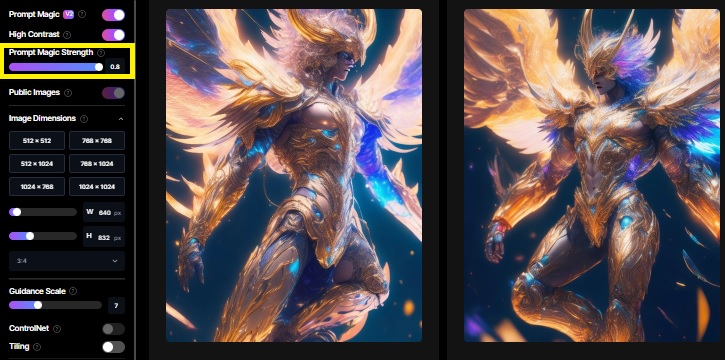
Prompt Magic StrengthをMAXの0.8まで上げてみました。
画像全体がボヤけて、クロスの細かさは変わりませんがよりリアルっぽくなりました。
この画像モデルではPrompt Magic Strengthは標準の「0.4」のままが一番良さそうな結果でした。
Guidance Scaleの強弱
Guidance Scale=プロンプトの重み付けの強さとなっています。
デフォルトは「7」ですので下の画像を基準にします。

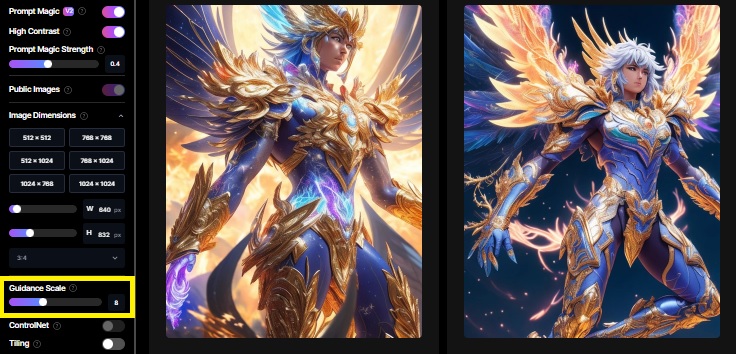
Guidance Scaleを8にしてみました。
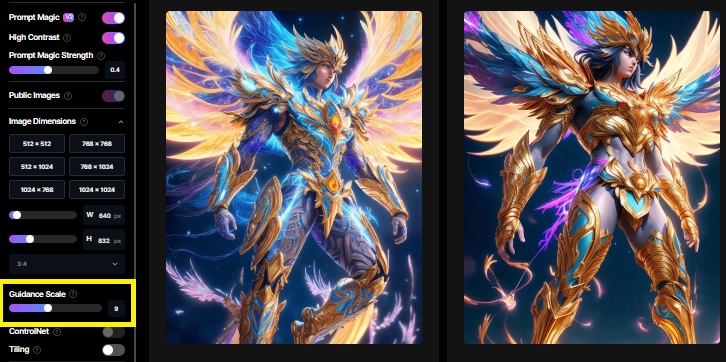
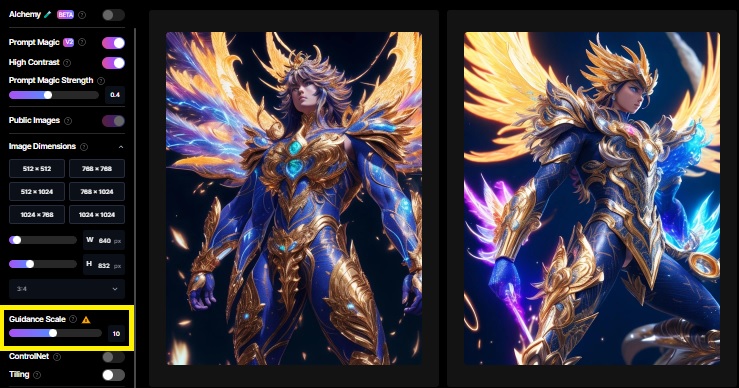
Guidance Scaleを10にすると横に危険マークが出てくるので生成前からダメっぽい雰囲気です。生成してみると10まで上げたらやはり腕の描写が怪しくなってきてちょっとおかしくなってきました。
今度はGuidance Scaleを下げてみます。
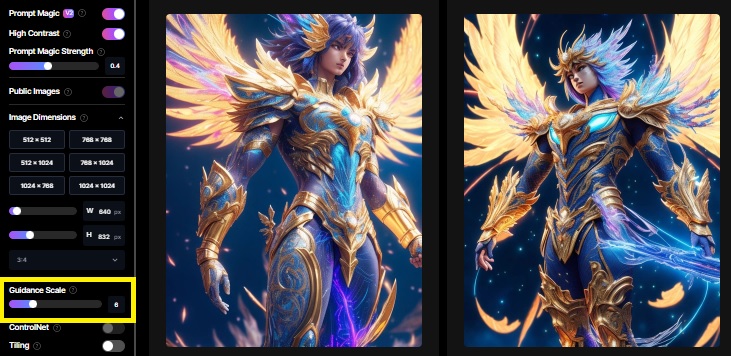
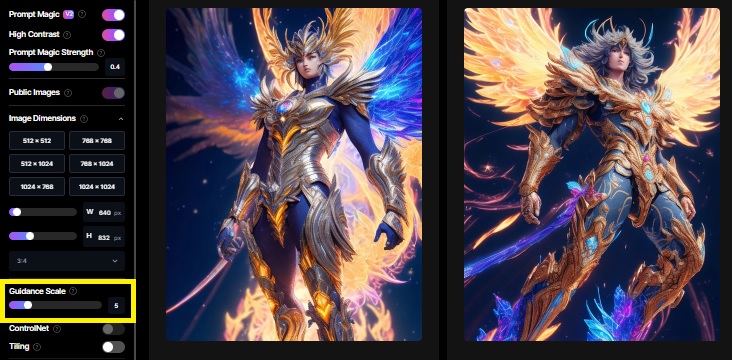

Guidance Scaleを下げていくとプロンプトの重みが弱くなるみたいですが、4まで下げてもそこまでプロンプトの指定が崩れずにイメージが保たれています。むしろ、このようなインスピレーションが必要なテーマはAIが勝手に画像を盛ってくれて派手な生成になっている気がします。
更に下げてみます。
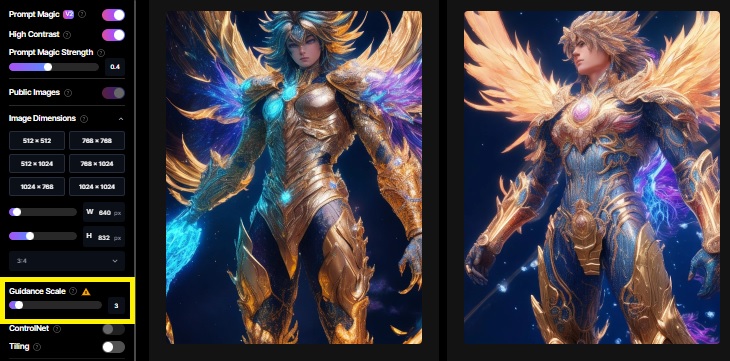
Guidance Scaleを3まで下げるとプロンプトと関係ないような画像になってきました。場合によっては思いがけず良い画像が生成されるかもしれません。他にも何枚か生成しましたが顔の中が崩れ始めた物も出てきたので3まで下げると自分がイメージしない絵になってきます。
Guidance Scaleの実用範囲は4~8の間で、その時のテーマによって強弱を付けるように使うのがベター。4~6はプロンプトが弱まる為、自分が意図しないイメージが出来上がる事もありました。良くも悪くも。7~8はプロンプトをかなり意識しようとされていてプロンプト部分が強調された仕上がりになるようです。

DreamShaper 3.2と5の違い
ついでにDreamShaper 3.2と5も使い分けてみました。
まずは基準の画像はこちら


Prompt Magiをオンにして他は全てデフォルトの状態で、DreamShaper 3.2のnoneです。
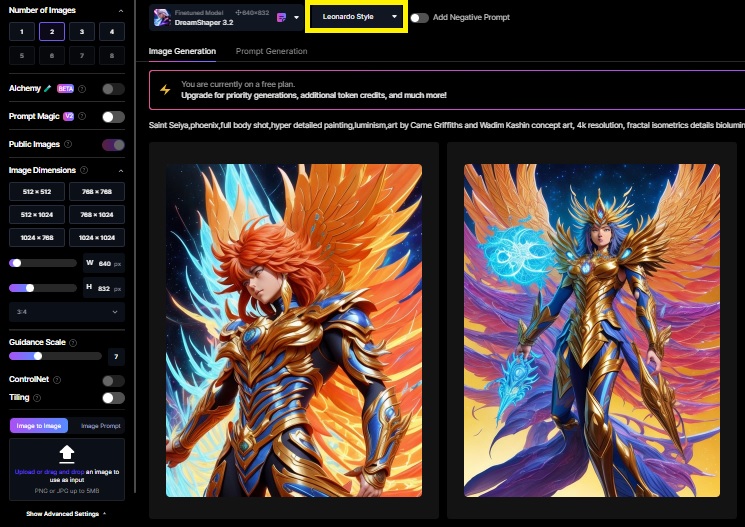
Leonardo Styleにすると配色がやや静かになりました。
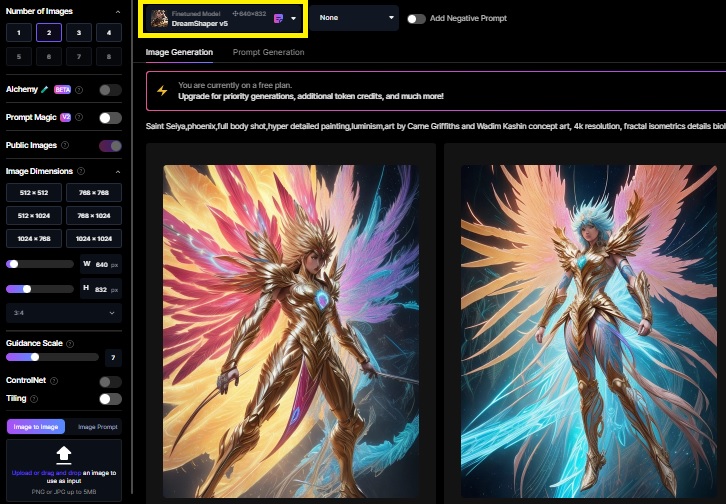
DreamShaper5、ん~違いがあまりわかりませんでした。
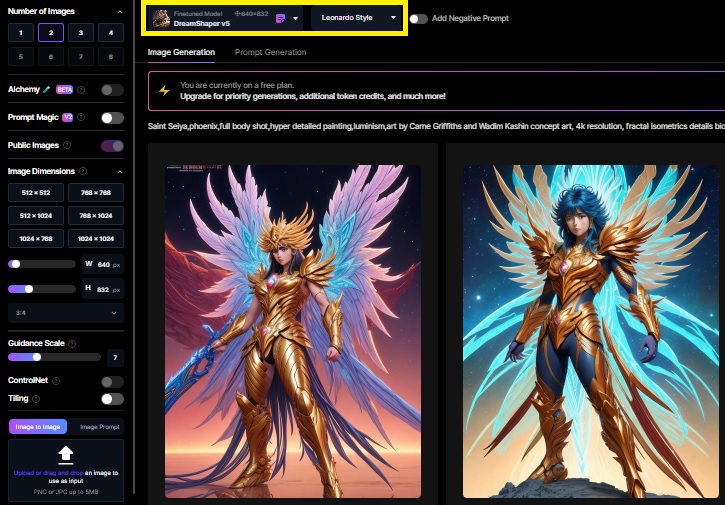
Leonardo Styleにするとやはり背景がおとなしめになりますね。
DreamShaper3.2の方は人物の顔がややアニメ調のタッチになり、DreamShaper5はややリアルに近づく感じい仕上がりました。
スタイルをnoneにした方が背景は華々しくなる傾向が多いです。LeonardoStyleにするとなぜかおとなしく仕上がりました。このStyleの使い道がまだよくわかっていませんのでもう少し模索していきます。
今回は画像生成AIのLeonardo.Aiの驚異的な機能について一緒に見てきました。これらの比較画像からは、AIがいかに複雑で細部まで精密なビジュアルを生成できるかその可能性が明らかになります。この技術がどのように私たちの生活やビジネスに影響を及ぼすかを想像するのはとても刺激的です。今後もLeonardo.AIの機能や使い方、最新のAIトレンドや技術について紹介していきますので、ぜひお楽しみに。
他の記事もどうぞ
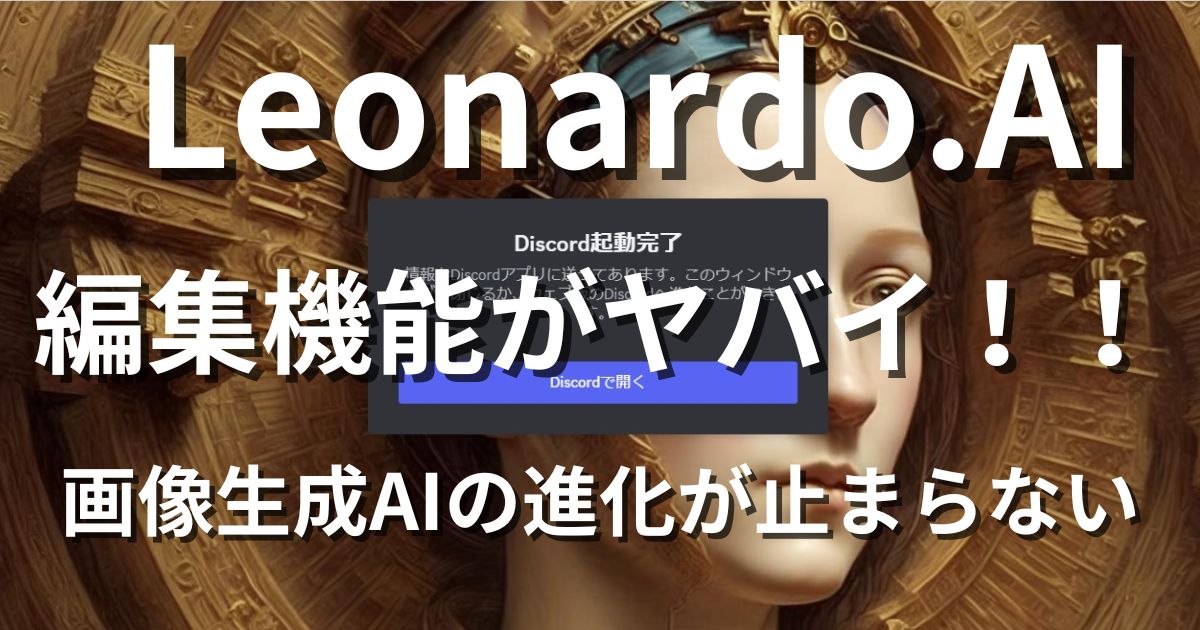
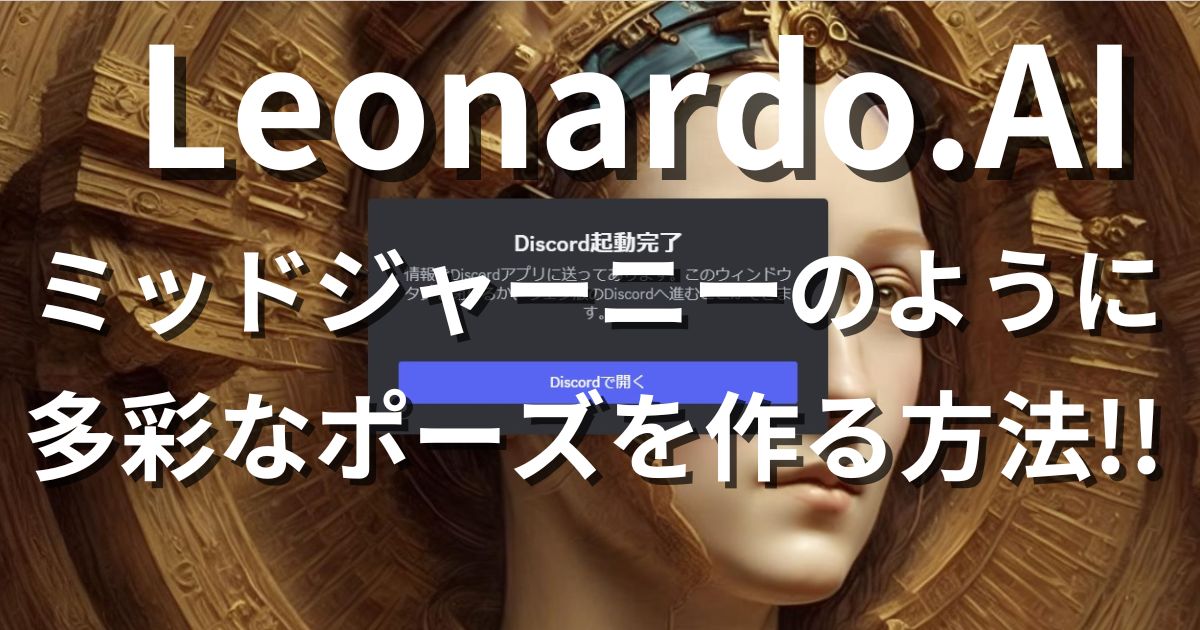
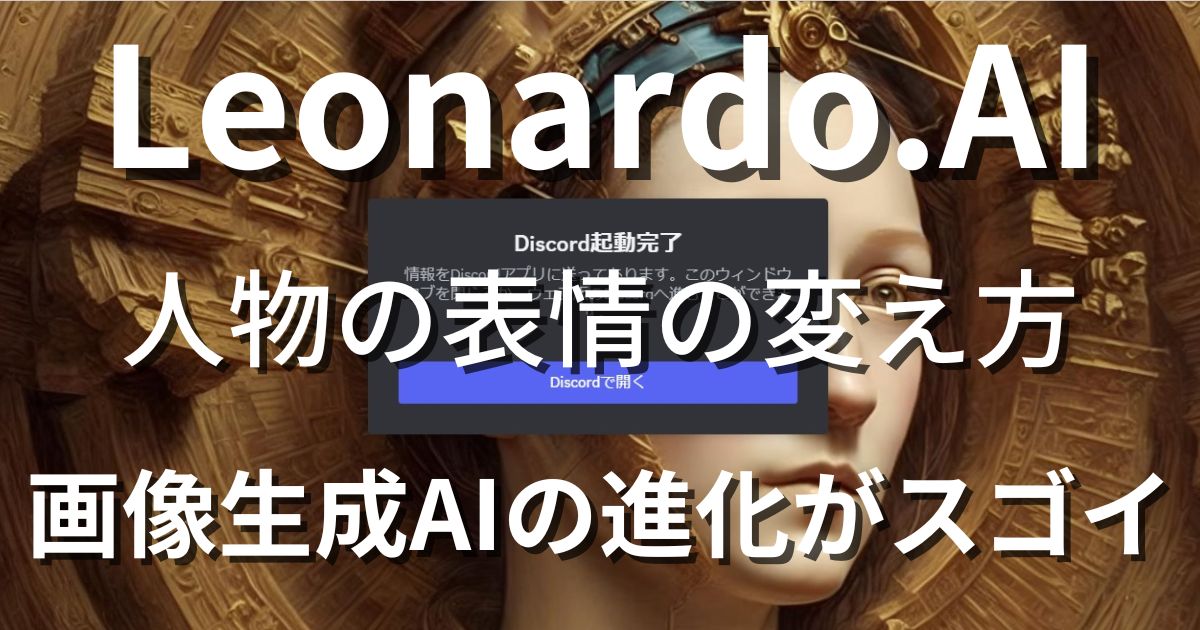


コメント