このブログには広告が含まれています
こんにちは。
画像を生成するAIでメジャーなものにMidjourney(ミッドジャーニー)がありますが、無料で生成できる枚数が決まっているのですぐに上限に達してしまうと思います。
そこでまだ無料でも使用できる画像AI生成ツール「Leonardo.AI」の使い方をご紹介します。
登録してから3日程経ってから使用可能になるので、私みたいに明日の休日で使ってみよう~♪と思ってその日を空けていても登録しか出来ず休日を棒に振ることになるので、事前に登録することをおすすめします。
➡後日、待っていてもメールが来ないのでログインページから入りGoogleアカウントでログインするとすぐに使えました。おそらく待たずに入れると思います。
こちらの新しい画像AIサービス「SeaArt.AI」と「CanvaAI」もおすすめです⇩

Leonardo.AIのスマホ用アプリが登場しました!

レオナルドAIのログインページは
こちら➡ログインページ
まずはアカウント登録
まず公式のLeonardo.AIのトップページへ行きます。
ログインページはこちら➡https://app.leonardo.ai/auth/login
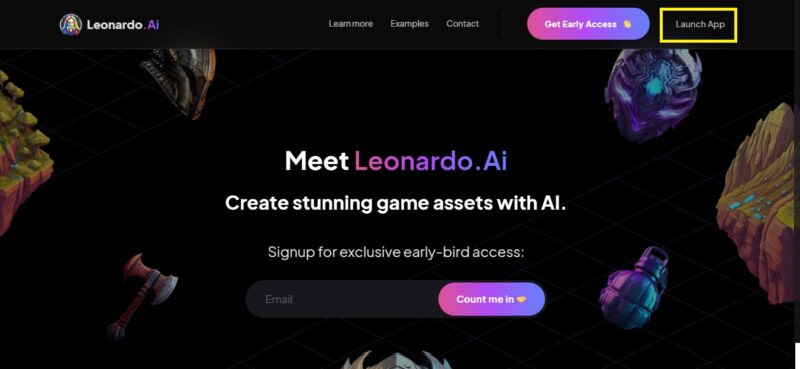
黄色い枠の部分の「LaunchAPP」をクリック
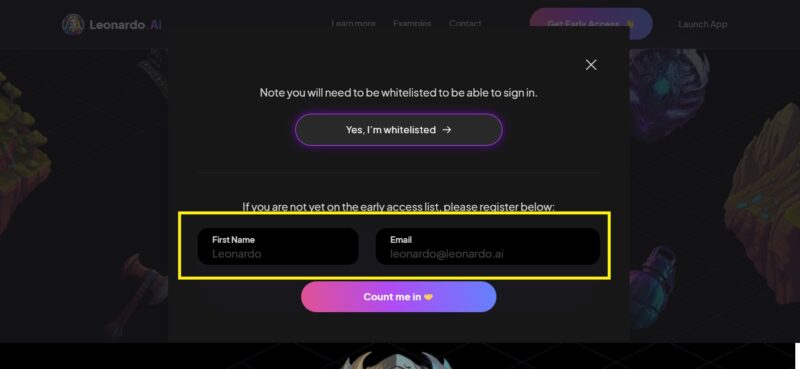
FirstNameにローマ字で名前を入力(ニックネームでも良さそうです)
Emailにメールアドレスを入力して 「Count me in」 をクリックすると登録したメールにメッセージが届きます。
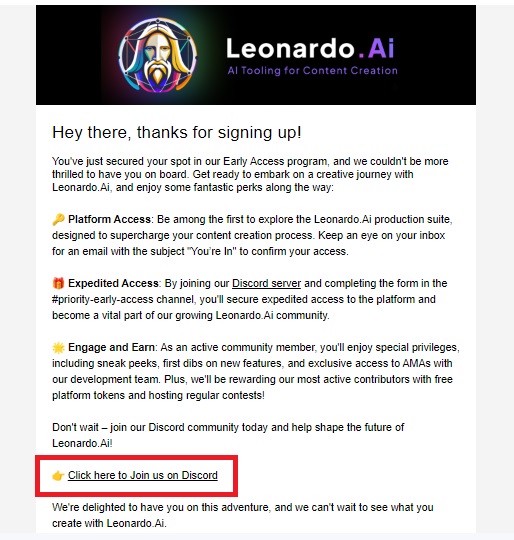
メール内の「Click here to Join us on Discord」をクリックするか
そのままブラウザ画面の↓
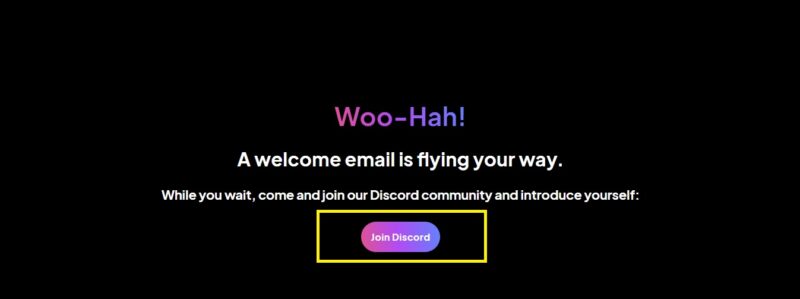
「Join Dicord」をクリックすると
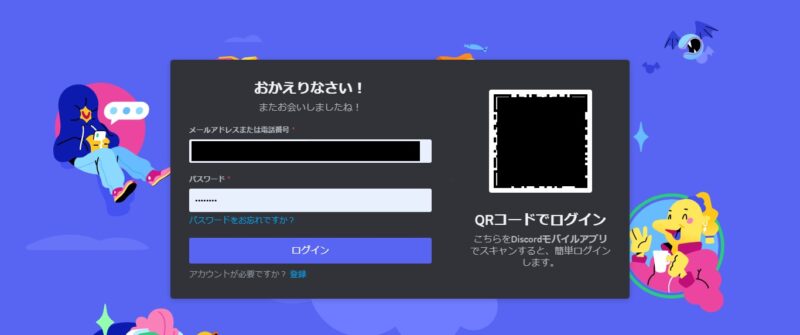
ディスコードにログインする画面になります。
ディスコードにまだ登録していない方は先に「アカウントが必要ですか?登録」の登録をクリックしてディスコードアカウントを作成してください。
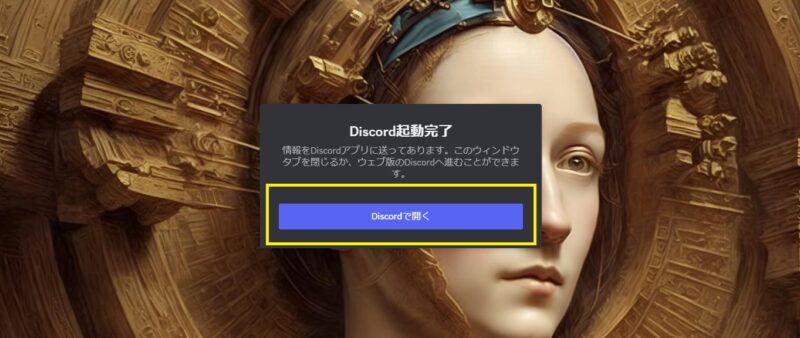
ログインするとこのような画面になるのでディスコードで開くをクリック
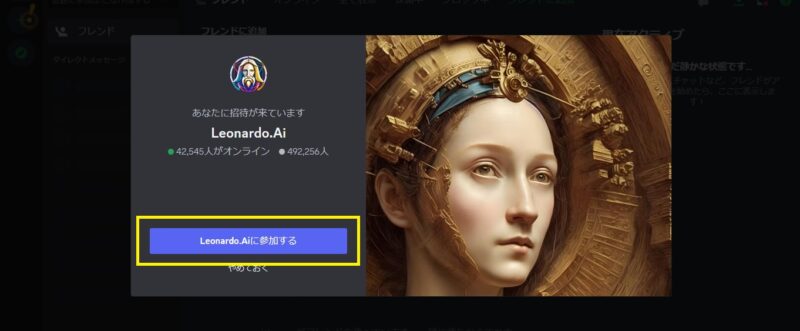
Leonardo.AIから招待が来ているので「Leonardo.AIに参加する」をクリックします。
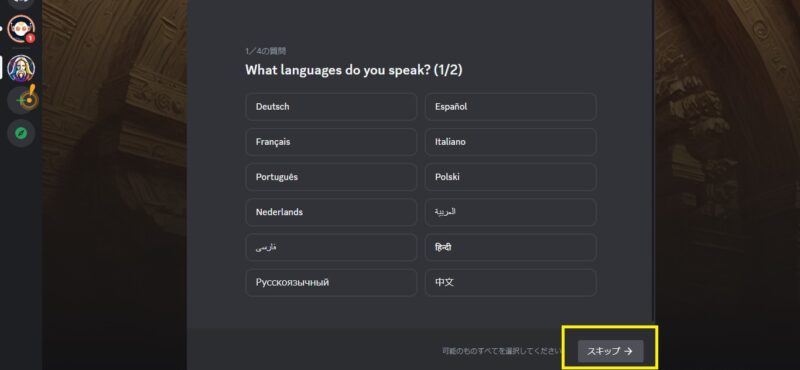
使用する言語を聞かれます。日本語が見当たらないので右下のスキップを押すと2ページ目に日本語が出てきます。
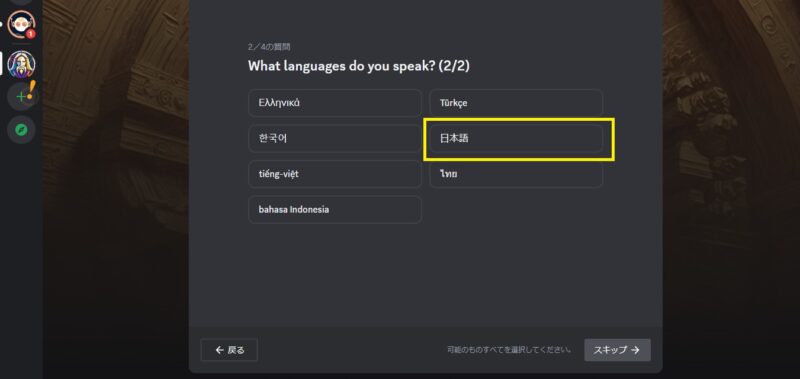
日本語を選ぶとスキップのところが次へに変わるので次へをクリックします。
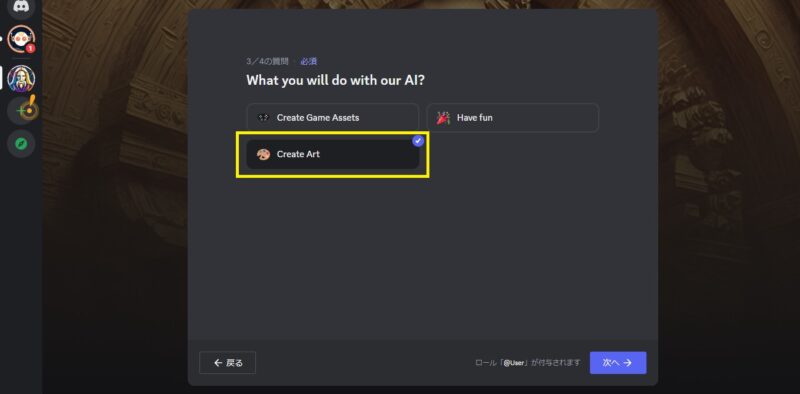
次はAIで主に何を作るのか聞かれるので「Create Art」を選択して次へをクリックします。
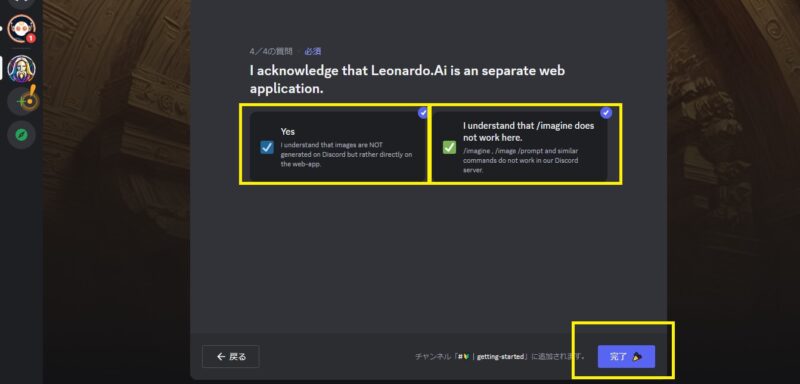
次の項目は日本語に訳すと「私は、leonardo.AIが独立したウェブアプリケーションであることを認めます。」という事を認めてねと聞かれているので左枠の「Yes」を選択、右枠は「ここでは/imagineは使えないと理解しています」という訳になりますが、これはディスコード上では単にコミュニケーションを交わす場であってディスコード上で画像を生成するわけじゃないという事をわかってねという理解だと思います。
要するに画像生成はミッドジャーニのようにディスコード上で造らずウェブ上で造るという意味です。なので、わかったよという意味で右枠も選択して「完了」をクリックします。
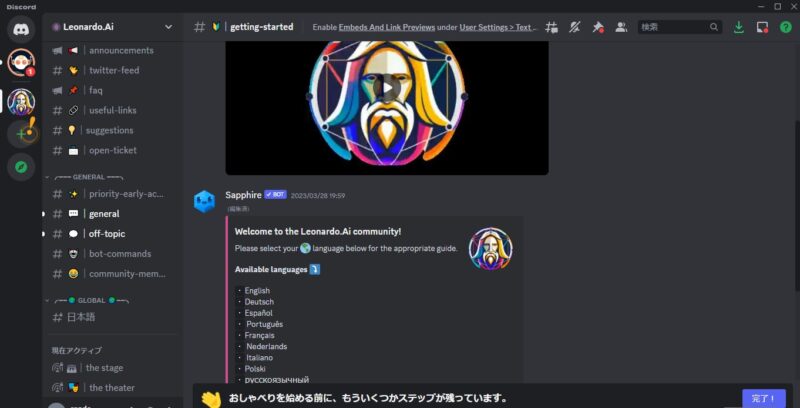
これでLeonardo.AIのサーバーに参加しました。
まぁディスコードは単なるコミュニケーションの場なのでここで何かをするわけではないのであまり使う事はないかな。おそらくディスコードへの参加がLeonardo.AIの使用条件になっているので、あとは使用可能になりましたメールが届くまで待ちます。

追記 ログイン出来ました
ディスコード内では何日も待ってもメールが来ないという人もいたので、とりあえずログインページでGoogleアカウントでログインしてみたら入れました。
まずログインページはここ➡https://app.leonardo.ai/auth/login
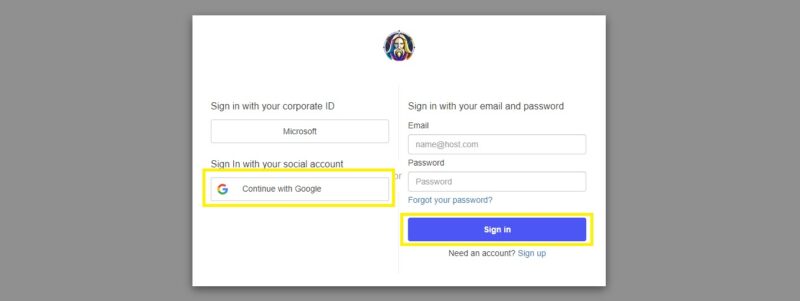
ログインボタンをクリックすると上の画面になるので、Googleアカウントを持っていればGoogleアカウントをクリックして「Sign in」をクリックすると複数のGoogleアカウントを持っている人はもう一度Googleアカウントを選択する画面になるので、再度Googleアカウントを選択するとログイン出来ると思います。
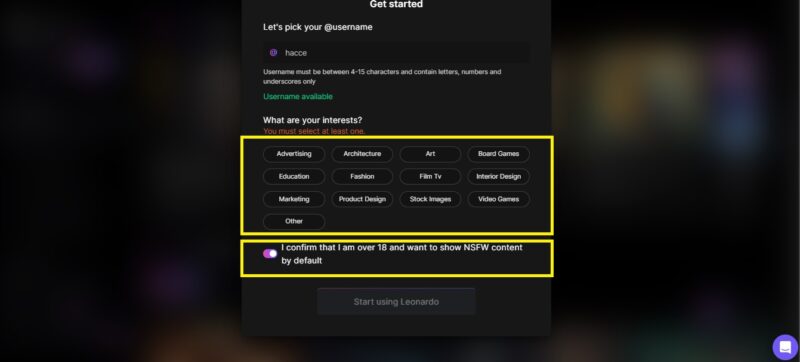
初回は上の画面になり、まずユーザーネームを入力します。使用可能だと緑色の文字に変わりUsername available(=使用可能だよ)と表示されます。
その下には、
「あなたが興味あるものをひとつ以上選んでね」と書かれているので、適当に選択します。私は特に興味はありませんが「art」を選んでみました。
その下の、「I confirm that I am over 18 and want to show NSFW content by default」は「私は18歳以上であることを確認し、NSFWコンテンツをデフォルトで表示することを希望します。」という直訳です。NSFWコンテンツとは【職場で見ないほうがよい】という意味の略語です。要するにそういった画像が出ても文句言わない?という意味だと思います。
ここをオンにしないと下の「Start using Leonarudo」が押せないのでオンにします。
ログイン後の使い方
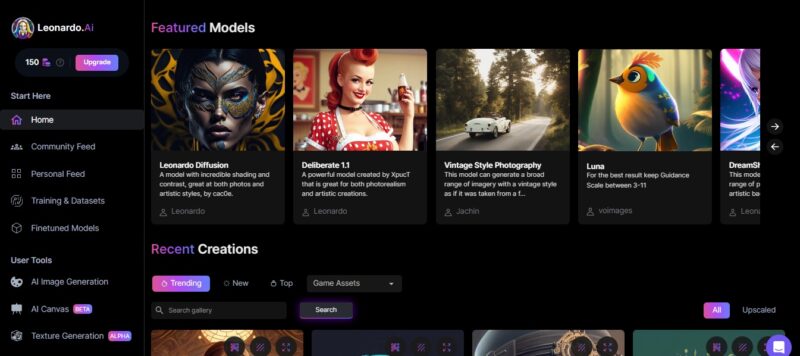
ログインするとこの画面になります。
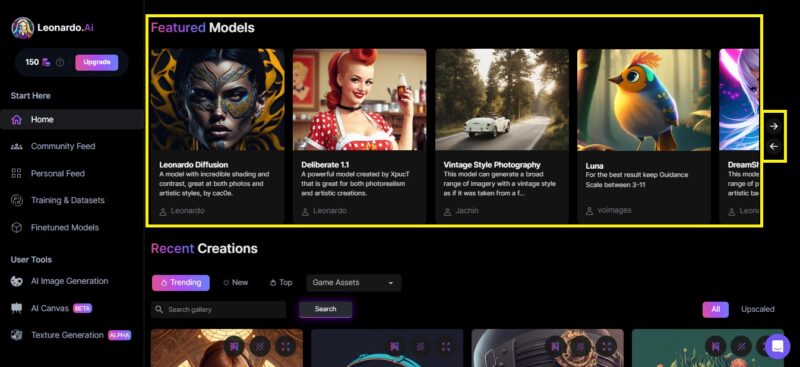
囲んだ枠内の「Featured Models」で画像のタッチを選びます。右の矢印を押すとまだ他のモデルが出てきます。これは何度か試して感覚を掴んでいくしかないかなと思います。
「Featured Models」に関してはこちらの記事をどうぞ
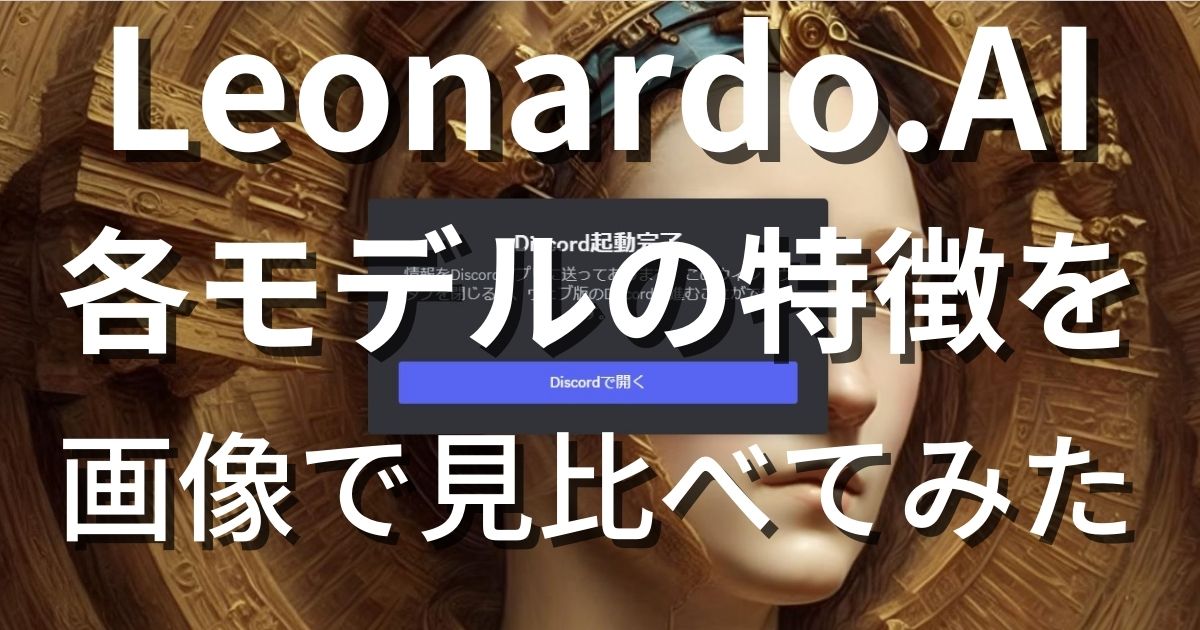
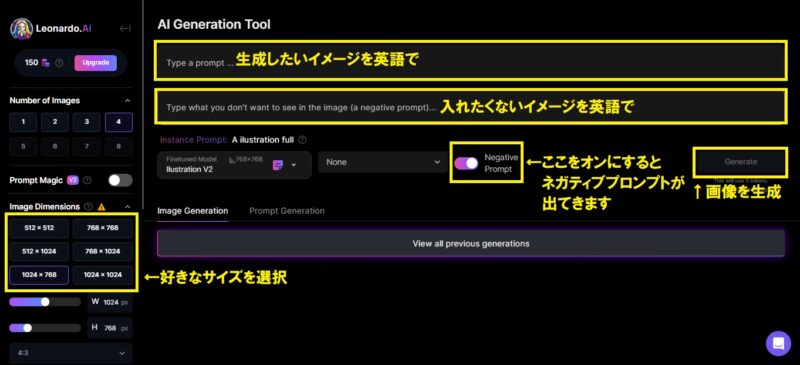
モデルを選択すると上の画面になります。
①まず中央付近のNegative Promptがオフになっていたらここをオンにしましょう。
②Type a promptに生成したいイメージを英語で入力します。単語と単語の間は「,(半角のカンマ)」で区切ります。例えば「cat,cute,black」といった感じです。
文章でも読み取ってくれます。例えば「cat cute black」というように半角スペースでOKです。
③その下の枠に入れたくないイメージを同じく英語入力します。
④左端のバーで生成後のサイズを選択します。
⑤右側の「Generate」を押すと画像が生成されます。
試してみた
試しにジブリの「魔女の宅急便」のキキがホウキに乗って街の夜景を背景に夜の空を飛んでいるようなイメージでプロンプトを入力してみました。
プロンプトは変えずにモデルはDreamShaperとLunaで見比べてみます。
まずはDreamShaper↓
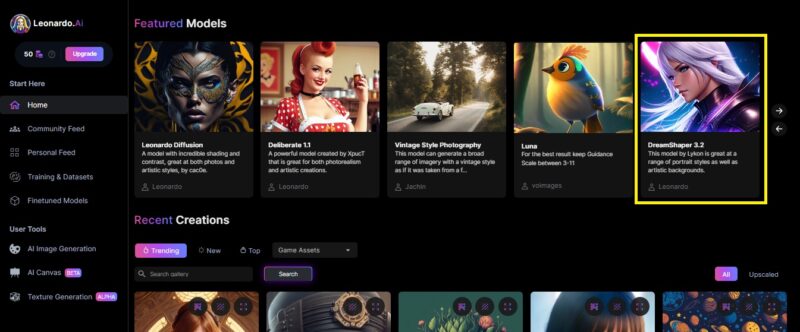
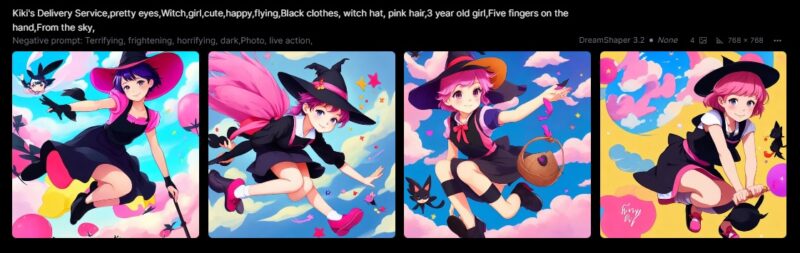
髪の毛はピンクを指定しましたが魔女の宅急便風に近づけてくれた?気がします。
続いて同じプロンプトでモデルだけをLunaに変えてみました↓
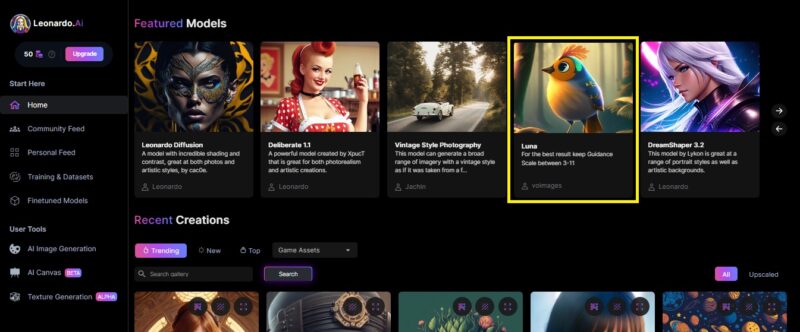

同じプロンプトなのにモデルによって全く違う画像になりました。魔女の宅急便のキキにはちょっと遠いような・・・
無料でどれくらい使えるの?
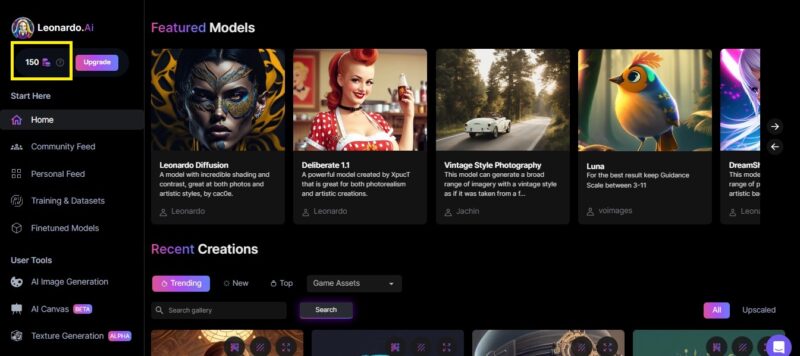
左上の数字が使えるトークン数です。1日150トークン無料で貰えます。
1枚生成するのに約1~3トークン使うので無料で使えるのにこの数は嬉しいですね!
私のは今のところ日本時間で毎朝9時にリセットされてるっぽいです。みんな同じかなぁ。
文章を英語にするだけでそれなりに生成してくれる
日本語の文章を英訳した文をそのままプロンプトにコピペするだけでけっこうイイ感じで画像生成してくれました。私はハンモックやキャンプが好きなのでその画像を文章で作ってみました。
日本語で「晴れた湖のほとりで、ハンモックに揺られながらキャンプを楽しんでいる一人の男性の風景を生成して下さい。近くには焚火があり、緑の芝生もあり、湖の湖面が輝いています。ハンモックは2本の木に吊り下げられています。」と作って
そのままChatGPTで英文にしてもらいました。
→「”Please generate a landscape of a single man enjoying camping while swaying in a hammock by a sunny lake. There is a campfire nearby, green grass, and the lake surface is sparkling. The hammock is suspended between two trees.”」
これをそのままプロンプトにコピペして出来上がった画像が下の画像です。
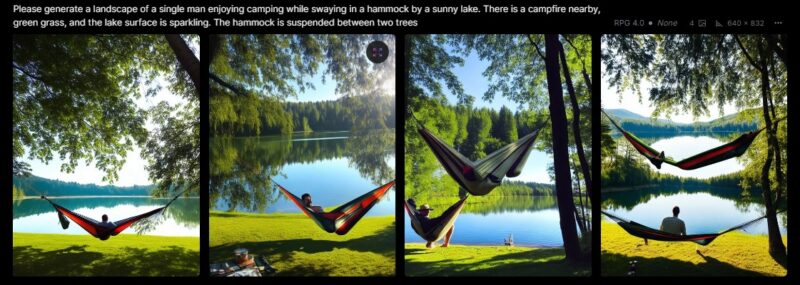
左端の画像は作りたかったイメージにかなり近づいています。
これはスゴイ。文章を読み取ってくれるのはありがたいです。
自分で書いた絵心のカケラもないヘタクソな絵が大変身!
レオナルドAIには自分で書いた絵からAIで味付け出来る機能があります。
さっそく試してみました。結果からどうぞ!
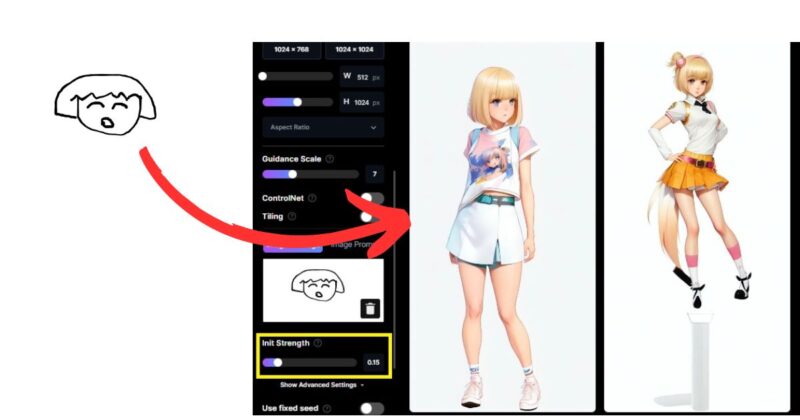
まずはcanvaで女の子を書きました。ハイ、どう見ても女の子です。
これを読み込ませます。
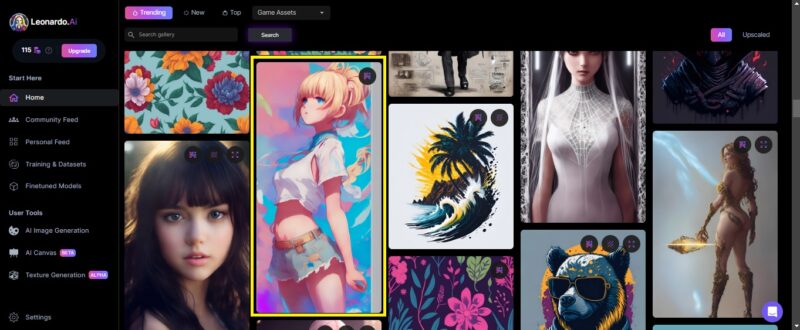
ホーム画面のRecent Creationsの下に沢山の画像イメージがあるのでそこから選択します。今回は黄色い枠で囲った画像を選択しました。
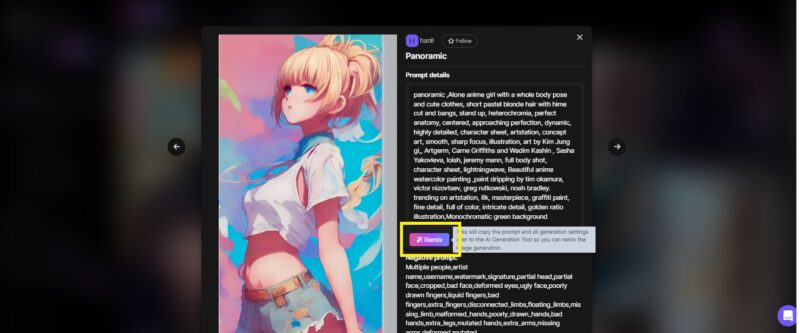
「Remix」をクリックするとこの画像のプロンプトが適用されます。
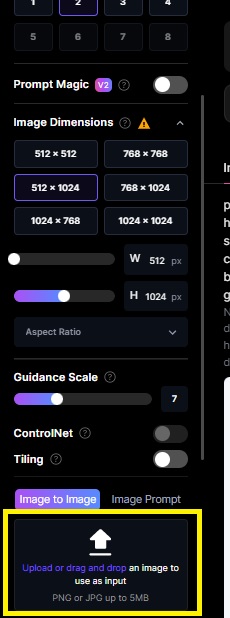
左のサイドバーのココに画像をドラッグ&ドロップ(容量は5MB以下で)
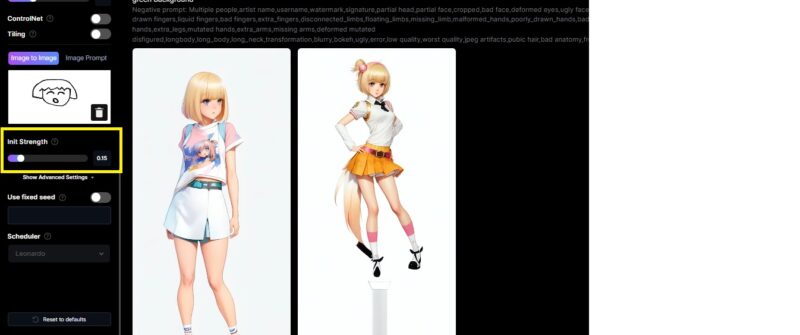
この「Init Strength」の初期値が0.3になっていますが、0.3だと元画像の要素が強くてヘタな絵をかなり引き継いでしまいます。0.15に調整して上の画像になりました。低すぎると今度は選択したモデルの要素が強くなり過ぎてしまいます。ここは出来上がりを見ながら調整するのが良いかと思います。

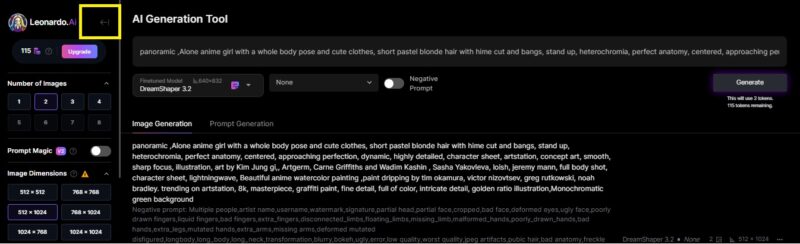
モデルを変えたかったらサイドバーの上の左の矢印でホーム画面に戻れます。
写真もイメージに使える?
上述した「AI Image Generation」で今度は写真を読み込ませてみました。

我が家の人気ぬいぐるみポンちゃんです。
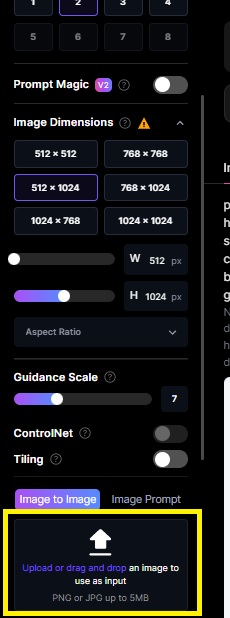
この画像をここにドラッグ&ドロップします。
ホーム画面に戻ってモデルを探します。
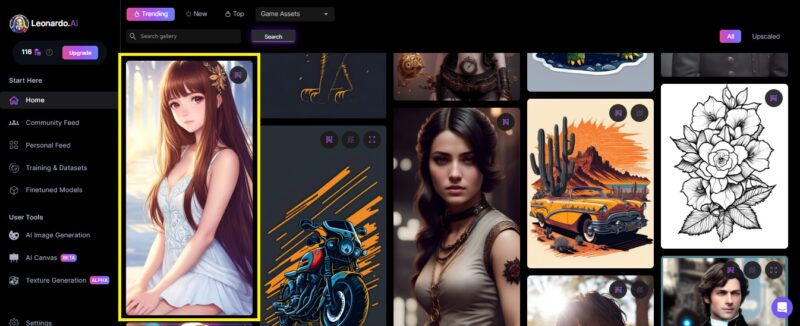
今回はこの女の子をモデルにしてみようと思います。
さあ我が家のポンちゃんを擬人化するとどうなるでしょうか!?
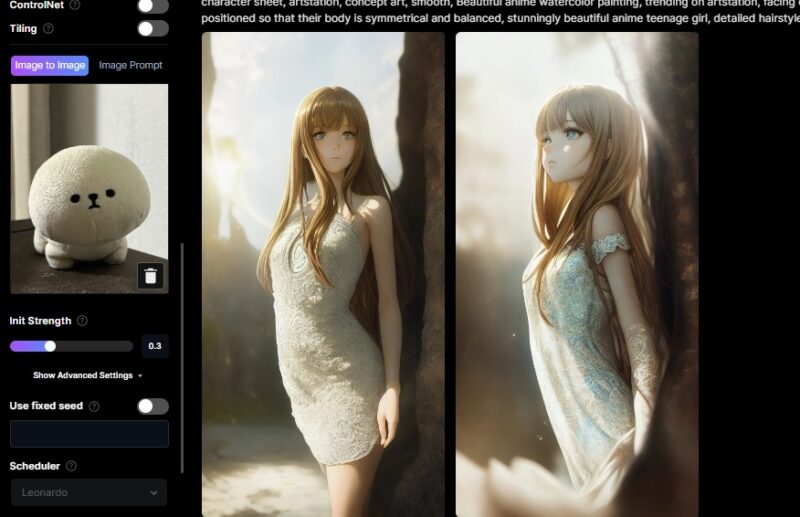
こうなりました!表情がどことなくぬいぐるみのチョボンとした顔のイイところを引き継いでいるような気がします。今回のInit Strengthは0.3でちょうどイイ感じになりました。
レオナルドAIの使い方に関しての続きも以下にどんどん更新していきます。↓
レオナルドAIで生成した画像の画質を上げる方法をまとめました

「Featured Models」をそれぞれ同じプロンプトで生成して比べてみました
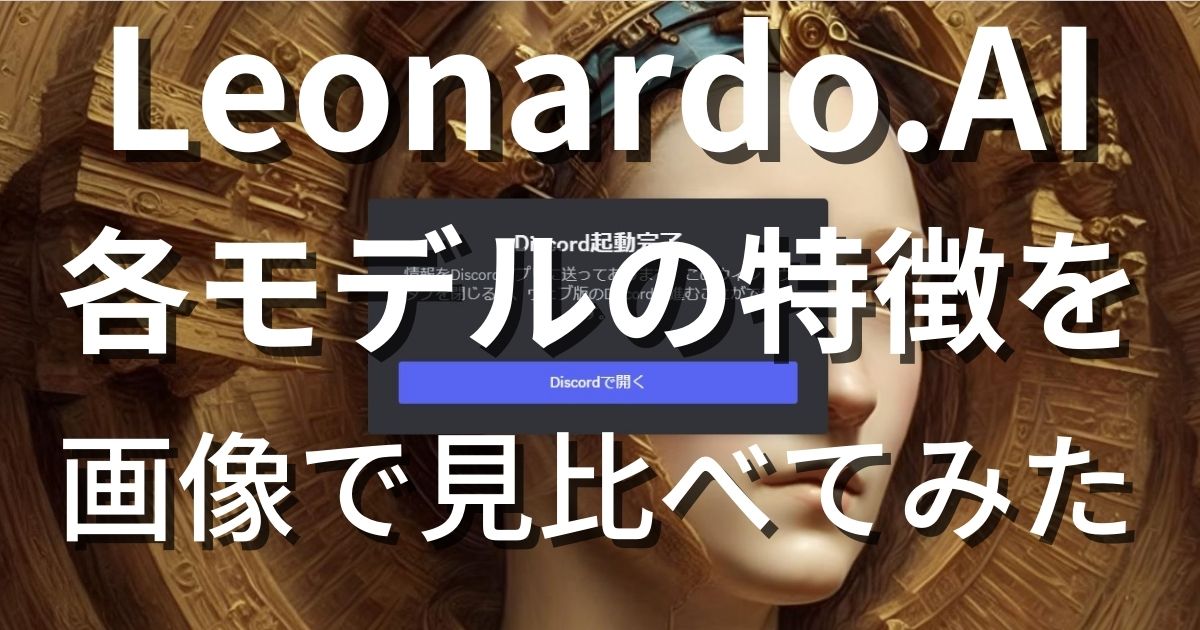
レオナルドAIの機能を使い比べてみました

ミッドジャーニーのように複数のポーズを付ける事が出来ました!
今まで模索していた複数のポーズがなんとか形になってきましたのでこちらの記事をどうぞ。
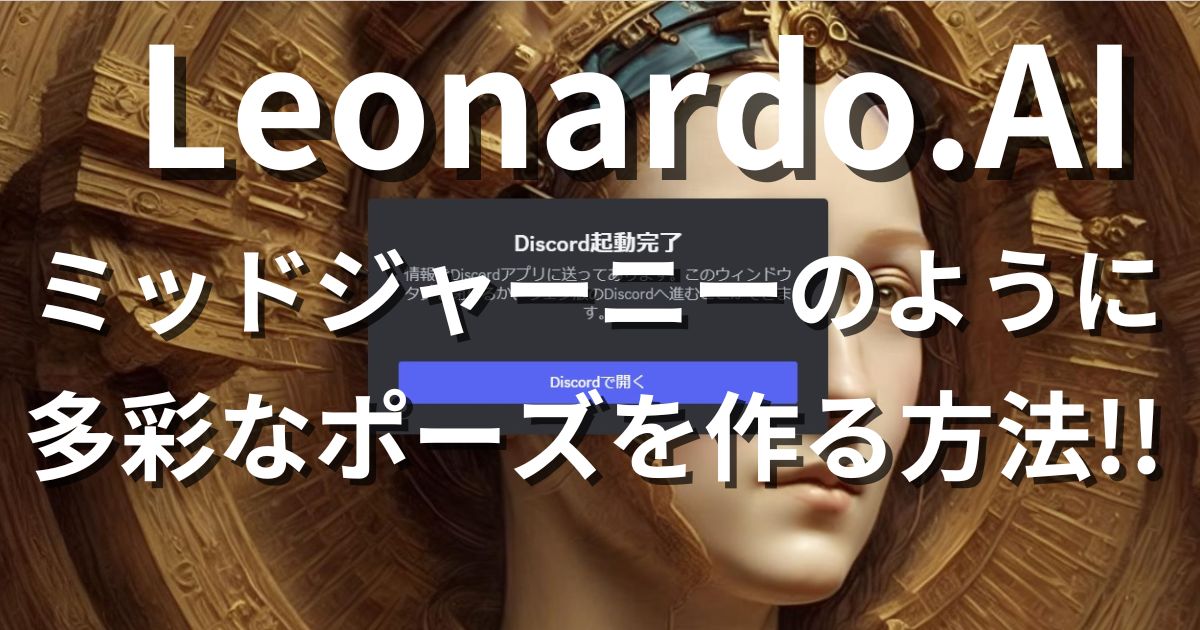
編集機能の「AI Canvas」がヤバイです!
無料でこの機能は驚きました!
画像生成すると他は満足なのに一カ所だけ直したいところがある!っていう事が多々あると思います。そんな時はレオナルドAIに搭載されている編集機能を使うと解決するかもしれません!正直言ってこんなにも高精度かとびっくりしました!
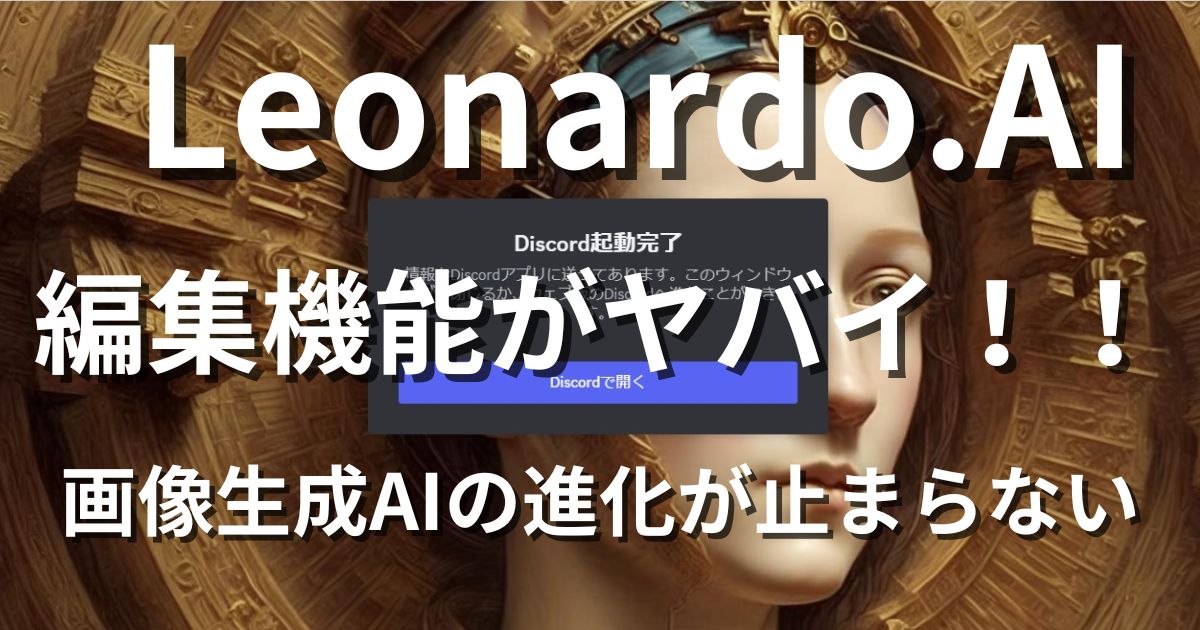
人物画像の表情を変える事が出来ましたのでまとめました。
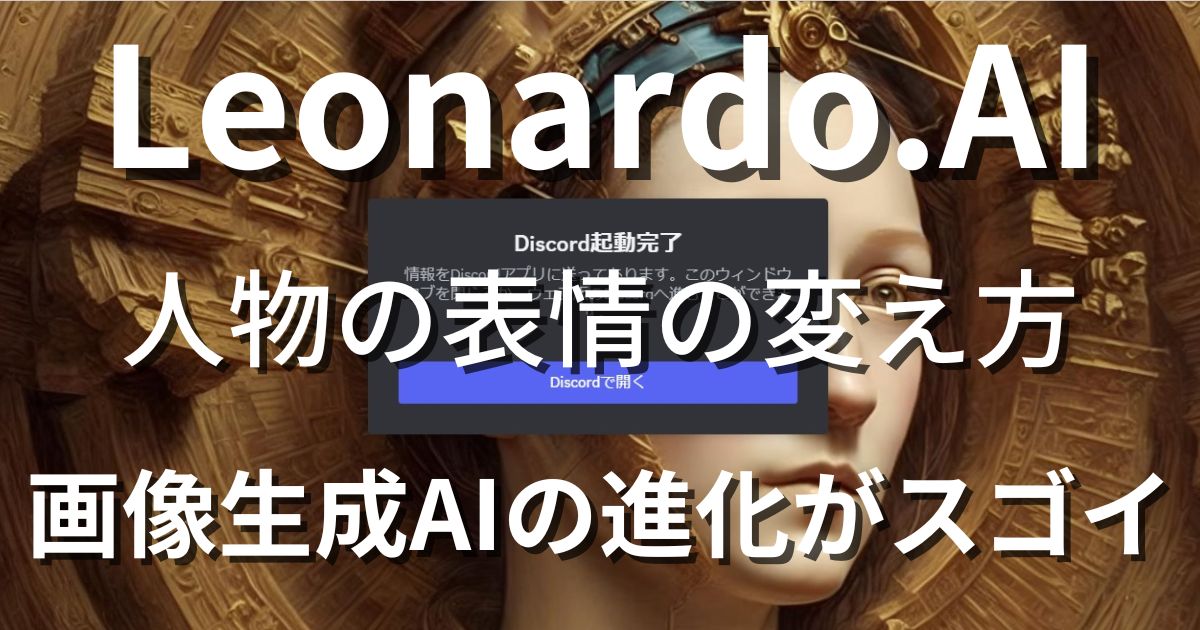
表情だけを変えようとすると服装や髪型が大きく崩れる事が多いんですが、なるべく崩さずに表情を変える事が出来たので表情を変えようとしている方のご参考になれば幸いです。
ChatGPTの登録方法をまとめました

AIの今後と仕事の結びつきを少し考えるようになった
今後AIが進むと様々な職種にも影響が出てきそうですね。
以下の書籍もオススメです。
まだまだ勉強不足なのでイメージに近づける為に色々いじってみます。
また画像を作成して気付いた事を随時更新していきます。
少々お待ちくださいませm(__)m
ミッドジャーニーの登録方法と簡単な使い方はこちら↓


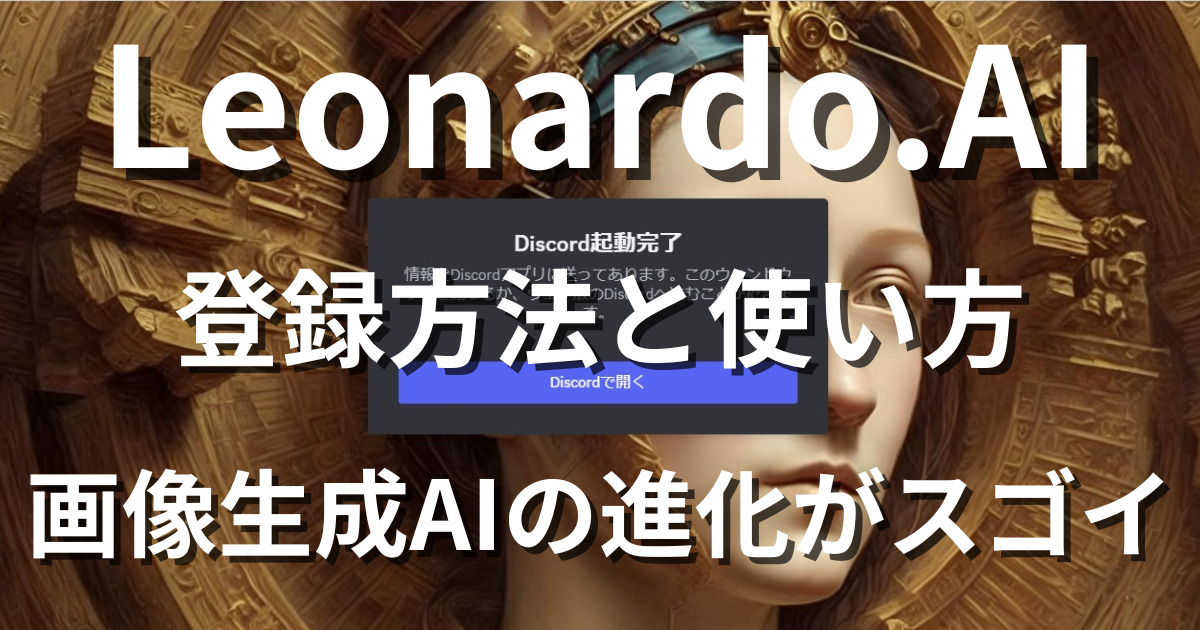
コメント